Learn how to do the Photoshops Image Masking Tools
Page 1 of 1 • Share
 Learn how to do the Photoshops Image Masking Tools
Learn how to do the Photoshops Image Masking Tools
Image masking is the process of marking the background around the object that effectively instructs the Photoshop software to print only what�s inside the selection and ignore everything that�s outside. Simply put, image masking is isolating an object, extracting an object or eliminating a background. Call it as you like but each phrase describes one objective and that is taking a photo and isolate an object in it from the rest of the picture.
Image masking is one Photoshop technique that is heavily used for product catalogs. Photoshop has several image masking tools available for a user�s varying needs. You have Quick Mask, Magnetic Lasso, Magic Wand, and the Pen Tool. Different tools all aiming for the �object against a white background� effect that you�d find in any photo stock or image bank.
This desired effect is not as easy as it sounds, try masking one of your images and you�d also have to agree that image masking is time-consuming, arm-numbing and eye straining endeavor all at once. Now, this article will not provide you the how-to skip the arm numbing, time consuming and eye straining part unless you plan on outsourcing such task. However we will discuss why clipping path (a technique achieved using Pen Tool) is considered the most efficient image masking technique.
1. Quick Mask
Quick Mask is fairly easy and a huge-time saver tool. Quick Mask mode lets you use brush, pencil, paint bucket, etc. tools to paint an "inverse selection" using shades of grey and black. (Black identifies parts that won't be selected; white identifies parts that, when selected, will have some level of transparency.) When painting the background with black using a brush, notice how the area turns pink. The pink area is the masked area. You can change the foreground color to white when you want to �paint back� parts of the object.
[You must be registered and logged in to see this image.]
When you have all of the background in pink, you can switch back to Normal mode, the "clear" parts of your Quick Mask are selected so that you can apply changes. If you want to knock out the background or adjust anything from it, just press ctrl+shift+I to inverse the selection. When you already have the selection inverted, press delete and viola the background is deleted.
[You must be registered and logged in to see this image.]
This method works well for any picture. From the name itself, this technique is reasonably quick. You have perfect control over the object�s edges and to exhibit such control, you must have fairly steady hands in using the brush. You however may not properly create the precise mask of the object especially when its edges have picked up some color from the background.
2. Magic Wand
Magic Wand is a convenient technique especially suited for images with a high contrasting object and background. When you�re dealing with a solid color for a background with high contrast against the object, the first attempt will almost be perfect. You just click outside the object using the Magic Wand and press delete and viola the background is removed. (Tolerance level is set to 50)
When the contrast of the object is good and the background is not solid you can just click the background with the Magic Wand tool, then hold down the shift-key on your keyboard and click again on the parts that is not selected, just repeat this procedure until the whole background is selected.
[You must be registered and logged in to see this image.]
3. Magnetic Lasso
The Magnetic Lasso detects and snaps to the edge of the object, creating points, as you drag your cursor along the object�s outline. If a point is created at the wrong place, you can simply press backspace. If you want to deliberately create a point, left click precisely where you want the point. When you have made an outline around your object, click the first point you made and automatically a selection is made around your object. On the Magnetic Lasso option, you can control how close you need to stay at the edge of the image as you drag the cursor by altering the �lasso width� option. The �frequency� option lets you control how often points are made. The �edge contrast� lets you fine tune the edge detection.
If there is a color halo on your object or your image doesn�t have a high contrast, the lasso may fail to detect the object�s edges. You can fix this using the Quick Mask mode. Just refer to the first technique discussed. Since the Quick Mask mode only has two foreground colors, black and white in your tool palette, use the white color to paint from the ruby overlay and it will subtract the mask; painting in black does the opposite.
[You must be registered and logged in to see this image.]
Just like the Magic Wand, this tool is good for high contrast images and using it is reasonable quick and easy. You may not have precise control over the points as you drag your cursor, but still an option is available. You might also need to do some touch-up work in the end.
4. Clipping Path
The last technique we will discuss is clipping path. We will be using the Pen Tool to create a path that outlines your object. The created path is then used to create a selection for a layer mask.
In using the Pen Tool, make sure that �paths� and not �shape layer� is selected. Use the Pen Tool to draw a path around your image. You can adjust the curve of the path by clicking the anchor point and drag it to exactly fit the curve edges of your object.
Once you�re finished with your path, click the paths tab on the layers palette then double click on �work path� to save the path you created with the default name of �Path 1�. To make a selection just right click the work path you created and click �make selection�. Like the case of this mug, once you have saved your work path, you can opt to continue creating another work path under one layer, just continue masking the inner part of the mug handle. However if you want another layer, for each work path, just click the �new path� tab on the path palette.
[You must be registered and logged in to see this image.]
all the image masking techniques we have tackled, it is preferable to do masking using the Pen Tool. You have the overall control in outlining your image and it works with any kind of background. Color halo or image contrast won�t be an issue since your judgment will be the determining point as to what to include or exclude. You can be as detailed as you want and you can always modify the path when you want to.
Image masking is one Photoshop technique that is heavily used for product catalogs. Photoshop has several image masking tools available for a user�s varying needs. You have Quick Mask, Magnetic Lasso, Magic Wand, and the Pen Tool. Different tools all aiming for the �object against a white background� effect that you�d find in any photo stock or image bank.
This desired effect is not as easy as it sounds, try masking one of your images and you�d also have to agree that image masking is time-consuming, arm-numbing and eye straining endeavor all at once. Now, this article will not provide you the how-to skip the arm numbing, time consuming and eye straining part unless you plan on outsourcing such task. However we will discuss why clipping path (a technique achieved using Pen Tool) is considered the most efficient image masking technique.
1. Quick Mask
Quick Mask is fairly easy and a huge-time saver tool. Quick Mask mode lets you use brush, pencil, paint bucket, etc. tools to paint an "inverse selection" using shades of grey and black. (Black identifies parts that won't be selected; white identifies parts that, when selected, will have some level of transparency.) When painting the background with black using a brush, notice how the area turns pink. The pink area is the masked area. You can change the foreground color to white when you want to �paint back� parts of the object.
[You must be registered and logged in to see this image.]
When you have all of the background in pink, you can switch back to Normal mode, the "clear" parts of your Quick Mask are selected so that you can apply changes. If you want to knock out the background or adjust anything from it, just press ctrl+shift+I to inverse the selection. When you already have the selection inverted, press delete and viola the background is deleted.
[You must be registered and logged in to see this image.]
This method works well for any picture. From the name itself, this technique is reasonably quick. You have perfect control over the object�s edges and to exhibit such control, you must have fairly steady hands in using the brush. You however may not properly create the precise mask of the object especially when its edges have picked up some color from the background.
2. Magic Wand
Magic Wand is a convenient technique especially suited for images with a high contrasting object and background. When you�re dealing with a solid color for a background with high contrast against the object, the first attempt will almost be perfect. You just click outside the object using the Magic Wand and press delete and viola the background is removed. (Tolerance level is set to 50)
When the contrast of the object is good and the background is not solid you can just click the background with the Magic Wand tool, then hold down the shift-key on your keyboard and click again on the parts that is not selected, just repeat this procedure until the whole background is selected.
[You must be registered and logged in to see this image.]
3. Magnetic Lasso
The Magnetic Lasso detects and snaps to the edge of the object, creating points, as you drag your cursor along the object�s outline. If a point is created at the wrong place, you can simply press backspace. If you want to deliberately create a point, left click precisely where you want the point. When you have made an outline around your object, click the first point you made and automatically a selection is made around your object. On the Magnetic Lasso option, you can control how close you need to stay at the edge of the image as you drag the cursor by altering the �lasso width� option. The �frequency� option lets you control how often points are made. The �edge contrast� lets you fine tune the edge detection.
If there is a color halo on your object or your image doesn�t have a high contrast, the lasso may fail to detect the object�s edges. You can fix this using the Quick Mask mode. Just refer to the first technique discussed. Since the Quick Mask mode only has two foreground colors, black and white in your tool palette, use the white color to paint from the ruby overlay and it will subtract the mask; painting in black does the opposite.
[You must be registered and logged in to see this image.]
Just like the Magic Wand, this tool is good for high contrast images and using it is reasonable quick and easy. You may not have precise control over the points as you drag your cursor, but still an option is available. You might also need to do some touch-up work in the end.
4. Clipping Path
The last technique we will discuss is clipping path. We will be using the Pen Tool to create a path that outlines your object. The created path is then used to create a selection for a layer mask.
In using the Pen Tool, make sure that �paths� and not �shape layer� is selected. Use the Pen Tool to draw a path around your image. You can adjust the curve of the path by clicking the anchor point and drag it to exactly fit the curve edges of your object.
Once you�re finished with your path, click the paths tab on the layers palette then double click on �work path� to save the path you created with the default name of �Path 1�. To make a selection just right click the work path you created and click �make selection�. Like the case of this mug, once you have saved your work path, you can opt to continue creating another work path under one layer, just continue masking the inner part of the mug handle. However if you want another layer, for each work path, just click the �new path� tab on the path palette.
[You must be registered and logged in to see this image.]
all the image masking techniques we have tackled, it is preferable to do masking using the Pen Tool. You have the overall control in outlining your image and it works with any kind of background. Color halo or image contrast won�t be an issue since your judgment will be the determining point as to what to include or exclude. You can be as detailed as you want and you can always modify the path when you want to.

ali- Monstars

-


Posts : 154
Join date : 2011-02-13
Age : 39
 Similar topics
Similar topics» Photoshop’s Painting Tools
» How To Open Coconuts Without Any Tools
» Clinical Technologies: Concepts, Methodologies, Tools and Applications
» Learn Candlestick Patterns
» Learn Chinese in 4 minutes..
» How To Open Coconuts Without Any Tools
» Clinical Technologies: Concepts, Methodologies, Tools and Applications
» Learn Candlestick Patterns
» Learn Chinese in 4 minutes..
Page 1 of 1
Permissions in this forum:
You cannot reply to topics in this forum



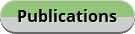
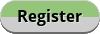

» Hemangiom'App
» MindfulMe - Mental Health App
» Learn Candlestick Patterns
» Woh Pagal Si Episode 52 to 62 - Top Pakistani Drama
» Nearu - share your socials
» Nightclub Tycoon: Idle Empire
» Carnivore - Meat Diet Recipes
» Eid Milad un Nabi Mubarak 2024 (Rabiʻ I 14, 1446 AH)