Flash Animation
Page 1 of 2 • Share
Page 1 of 2 • 1, 2 
 Flash Animation
Flash Animation
- Open Flash CS3 Professional
- You have various options including some standard templates to choose from. Templates range from advertisement sizes to photo slideshow and quizzes.
[You must be registered and logged in to see this image.]
- For this tutorial however, we will not use a template.
- Click on Flash File (ActionScript 3.0) under the title "Create New"
[You must be registered and logged in to see this image.]
- A new flash document is created.
[You must be registered and logged in to see this image.]
Save the Flash File
- File > Save
- Give it a name e.g animation.fla (note that flash source files have .fla file extension) and save it in a folder of your choice on your computer.
Set up the Document Properties
- Modify > Document
- Give the title, description and dimensions (500x300 pixels). And choose a blue color for the background (for the sky). Click OK.
[You must be registered and logged in to see this image.]
- You will notice that the stage dimensions and background color have changed to match your specifications.
- Take a moment to familiarize yourself with the Flash CS3 worspace as shown in the picture below. You will find various tools on the left, the timeline on the top, the stage in the middle, the properties window at the bottom and some other windows/ palettes on the right.
[You must be registered and logged in to see this image.]
 Re: Flash Animation
Re: Flash Animation
Let's start by adding text in the Flash CS3 document.
The text tool is on of the tools provided in Flash CS3. To add text:
[You must be registered and logged in to see this image.]
[You must be registered and logged in to see this image.]
Symbols in Flash CS3 are an important concept to understand. There are 3 types of symbols - Movie clip, Button and Graphic. It is best to create symbols for everything that you put on the stage so that it is easy to manage and manipulate. All symbols will appear in the Library.
Now let’s make the text we typed into a symbol. To do this:
[You must be registered and logged in to see this image.]
"Layers" in Flash CS3 is another important concept to understand. Using seperate layers for seperate symbols placed on the stage will allow you to manipulate each one differently.
You can also decide which ones come in front visually by placing them on a higher layer. You can lock layers and hide layers by clicking on the little dots below the eye and lock icons next to the concerned layer.
So, let’s give the layer that the text is sitting in, a name. To do this:
[You must be registered and logged in to see this image.]
You can draw shapes in Flash CS3 by using the various drawing tools provided.
Shape Tools
Now we will use the shape tools to draw the grass and tree.
The Grass
Make a new layer for the grass. To do this:
[You must be registered and logged in to see this image.]
Rectangle Shape Tool
Now let’s use the rectangle tool to make the green grass area. The fill color will be green and we do not want an outline for this rectangle. The stroke color indicates the outline color. Since we don’t want a stoke this should be “none”.
[You must be registered and logged in to see this image.]
[You must be registered and logged in to see this image.]
[You must be registered and logged in to see this image.]
[You must be registered and logged in to see this image.]
If you cannot see your library palette, go to Window > Library and you will be able to see it. As you create new symbols you will be able to access them from the Library too.
The text tool is on of the tools provided in Flash CS3. To add text:
- Click the text tool.
[You must be registered and logged in to see this image.]
- Click on the stage where you want to insert the text and type “Train” or whatever the text of your animation is.
You will notice that while the text is selected, the text properties are shown in the “Properties” window.
[You must be registered and logged in to see this image.]
- You can change the text color, size, font etc. from here.
- For the purpose of this tutorial we are using “static text”.
- You can also change the font to “Verdana” and the color to “Black”.
Symbols in Flash CS3 are an important concept to understand. There are 3 types of symbols - Movie clip, Button and Graphic. It is best to create symbols for everything that you put on the stage so that it is easy to manage and manipulate. All symbols will appear in the Library.
Now let’s make the text we typed into a symbol. To do this:
- Modify > Convert to Symbol
- Give it a name – e.g "Train Title" and select the option “Graphic”
[You must be registered and logged in to see this image.]
"Layers" in Flash CS3 is another important concept to understand. Using seperate layers for seperate symbols placed on the stage will allow you to manipulate each one differently.
You can also decide which ones come in front visually by placing them on a higher layer. You can lock layers and hide layers by clicking on the little dots below the eye and lock icons next to the concerned layer.
So, let’s give the layer that the text is sitting in, a name. To do this:
- Click “layer 1” and edit it to “Train Title”
[You must be registered and logged in to see this image.]
You can draw shapes in Flash CS3 by using the various drawing tools provided.
Shape Tools
Now we will use the shape tools to draw the grass and tree.
The Grass
Make a new layer for the grass. To do this:
- Click the “Insert layer” icon at the bottom of the timeline.
- A new layer “layer 2” will appear.
- Rename it “Grass”.
[You must be registered and logged in to see this image.]
Rectangle Shape Tool
Now let’s use the rectangle tool to make the green grass area. The fill color will be green and we do not want an outline for this rectangle. The stroke color indicates the outline color. Since we don’t want a stoke this should be “none”.
- Set the stroke color to none in the tools palette (accessed by clicking the tiny triangle) in the stroke color icon.
[You must be registered and logged in to see this image.]
- Choose the rectangle tool.
[You must be registered and logged in to see this image.]
- Click on the stage where the top left corner of the rectangle (for grass) should be and drag (without releasing the mouse) to the bottom right corner of the rectangle.
- Once the rectangle is drawn you can change the fill color to green in the properties window.
[You must be registered and logged in to see this image.]
- Finally convert the grass to a graphic symbol named “grass”.
- If you look at the “library” palette now you will notice that there are 2 symbols – ‘grass’ and ‘train title’.
[You must be registered and logged in to see this image.]
If you cannot see your library palette, go to Window > Library and you will be able to see it. As you create new symbols you will be able to access them from the Library too.
 Re: Flash Animation
Re: Flash Animation
Draw oval shapes and circles with the oval shape tool.
Continuing with the tutorial let us make a simple tree next.
The Tree
Oval Shape Tool
The Tree Top
[You must be registered and logged in to see this image.]
The Tree Trunk
Now in the same “tree” layer, let’s make the tree trunk.
Modify > Arrange >Send to Back
[You must be registered and logged in to see this image.]
Continuing with the tutorial let us make a simple tree next.
The Tree
- Make a new layer called “tree”.
Oval Shape Tool
The Tree Top
- Making sure that the "tree" layer is selected, choose the oval drawing tool.
- To select the oval drawing tool you will need to click the tiny arrow at the bottom of the rectangle tool for a little while.
- Different shape options will open up.
- Select the “oval tool” option.
[You must be registered and logged in to see this image.]
- You might want to have a light green fill color and dark green stroke color.
- On the stage, draw an oval shape for the top part of the tree.
- Double click on the oval you just drew to select both the stoke, and the fill.
- In the properties palette increase the stroke height to 3. Notice that the outline is thicker now.
- You can manipulate the properties of the stroke or the fill individually by select only the stroke or only the fill.
- Select the oval (double click so both the stroke and the fill areas are selected) and convert to a graphic symbol named “oval”. You can also get the “convert to symbol” option when you right click after selecting the shape.
The Tree Trunk
Now in the same “tree” layer, let’s make the tree trunk.
- Using the rectangle tool draw the tree trunk with a dark brown stroke color and a lighter brown fill color.
- Select it and convert it to a graphic symbol named “rectangle”.
- You will notice that the tree truck is showing where it overlaps with the tree top.
- To bring it behind we need to use the “send to back” option.
Modify > Arrange >Send to Back
- Select the tree top and the tree trunk (select tree top first, press Shift key, select tree trunk) and convert to a graphic symbol named “tree”.
- This is how the stage looks now:
[You must be registered and logged in to see this image.]
 Re: Flash Animation
Re: Flash Animation
Draw lines in Flash CS3 using the Line Tool.
Continuing with the tutorial let's begin to draw the railway track using the line tool.
Railway Tracks
Select the line tool.
[You must be registered and logged in to see this image.]
Continuing with the tutorial let's begin to draw the railway track using the line tool.
Railway Tracks
- Create a new layer named “railway tracks”.
- Ensure that it is the top most layer. If not, drag it to the top.
Select the line tool.
[You must be registered and logged in to see this image.]
- In the properties palette choose the color black, enter the line height “2” and select the option “Solid”.
- Draw a straight horizontal line across the stage.
- Select it and convert it to a graphic symbol named “line”.
 Re: Flash Animation
Re: Flash Animation
Reusing symbols reduces the file size of the animation and makes it faster to load.
We can make copies of symbols which are called instances of the symbol. Each instance can also be given a different name in the Properties window.
Continuing with the tutorial, let's reuse the "line" symbol to create the 2nd line of the railway track.
We can make copies of symbols which are called instances of the symbol. Each instance can also be given a different name in the Properties window.
Continuing with the tutorial, let's reuse the "line" symbol to create the 2nd line of the railway track.
- Select this line symbol (on the stage)
- Copy it (Edit Copy)
- Paste it (Edit > Paste)
- Position this copy a bit lower than the first.
 Re: Flash Animation
Re: Flash Animation
You can resize and rotate objects in Flash CS3 using the Free Transform tool.
Continuing with the tutorial let's make the bars between the railway track now. We will reuse the line symbol again for this.
We will resize it and rotate it to use it as bars between the railway lines. To do this we will use the “Free Transform” tool.
[You must be registered and logged in to see this image.]
Resizing
To reduce the size:
Rotating
To rotate the line:
[You must be registered and logged in to see this image.]
[You must be registered and logged in to see this image.]
[You must be registered and logged in to see this image.]
Continuing with the tutorial let's make the bars between the railway track now. We will reuse the line symbol again for this.
- Make another copy of the symbol “line”.
We will resize it and rotate it to use it as bars between the railway lines. To do this we will use the “Free Transform” tool.
- Select the copy of the “line” symbol on the stage.
- Select the “Free Transform” Tool.
[You must be registered and logged in to see this image.]
- You will see 2 nodes on end of the line symbol.
- Roll the mouse near one of the nodes.
- The cursor will change to either a horizontal line with arrow on both ends, an anti – clockwise incomplete circle with an arrow at one end or a slanting double sided arrow.
Resizing
To reduce the size:
- Wait till you get the cursor with the horizontal double sided arrow.
- Click the sift key and slide the curse towards the middle of the line.
- The line will become smaller.
Rotating
To rotate the line:
- Wait till you get the cursor with the anti-clockwise arrow
- Press the shift key and move the cursor upwards.
- This is what you will have now.
[You must be registered and logged in to see this image.]
- Position it between the railway lines. To do this, you will need to revert to the normal selection tool first.
[You must be registered and logged in to see this image.]
- Drag the line and resize if required to fit exactly between the 2 railway tracks.
- You can also resize the symbol by selecting it and manipulating the values of the “width” and “height” in Properties palette.
[You must be registered and logged in to see this image.]
 Re: Flash Animation
Re: Flash Animation
Use "Paste in Place" to make a copy exactly one over the other in Flash CS3.
By default, Flash pastes in the center of the stage. There are 3 paste options under the Edit menu:
Paste in Place
Continuing with the tutorial let us make multiple copies of the smaller slanting line right across the railway tracks.
The easiest way to do this is to:
By default, Flash pastes in the center of the stage. There are 3 paste options under the Edit menu:
- Paste in Center
- Paste in Place
- Paste Special
Paste in Place
Continuing with the tutorial let us make multiple copies of the smaller slanting line right across the railway tracks.
The easiest way to do this is to:
- Select the instance of the smaller slanting line on the stage
- Copy (Edit > Copy)
- Paste in Place (Edit > Paste in Place).
- Then, use the right arrow key to move it a little away.
- Repeat the process.
- Once you have done around 5, select all 5 (select multiple by pressing the shift key while selecting), paste in place and move.
 Re: Flash Animation
Re: Flash Animation
There are various tools to help you align objects in Flash CS3. These can be accessed from the Modify menu > Align option.
The "Distribute Widths" Alignment Option
Continuing with the tutorial let us ensure that there is equal spacing between each of the smaller slanting lines between the railway tracks. We will do this by using the “Distribute Widths” option.
To do this:
Railway Track Symbol
Now our railway track is almost ready.
This is what we have now:
[You must be registered and logged in to see this image.]
The "Distribute Widths" Alignment Option
Continuing with the tutorial let us ensure that there is equal spacing between each of the smaller slanting lines between the railway tracks. We will do this by using the “Distribute Widths” option.
To do this:
- Select all the smaller slanting lines (pressing the Shift key)
- Align > Distribute Widths
[You must be registered and logged in to see this image.] - You will notice that the lines are all neatly aligned equi-distant from one another.
Railway Track Symbol
Now our railway track is almost ready.
- Select all the horizontal and slanting lines that form the railway track.
- Convert it to a Graphic symbol named “Railway Track”.
This is what we have now:
[You must be registered and logged in to see this image.]
 Re: Flash Animation
Re: Flash Animation
We can change the color of a symbol by using the "Advanced" Color option in the Properties window.
Continuing with the tutorial let us make the train now.
The Train
To change the color of this instance of the "rectangle" symbol:
Continuing with the tutorial let us make the train now.
The Train
- Make a new layer.
- This should be the top-most layer so that it appears right in front.
- We can reuse the rectangle, oval and line symbols to create the train by resizing them and changing their color.
- Drag the rectangle symbol from the Library onto the stage. This will create a new instance of the symbol.
- Resize it using the “Free Transform” tool.
To change the color of this instance of the "rectangle" symbol:
- Select it
- In the Properties palette, select “Advanced” from the “Color” options dropdown.
- Click the “Settings” button next to it.
- Play around with RGB values till you are happy with the color.
[You must be registered and logged in to see this image.] - Reuse the “rectangle” symbol to make the chimney and other parts of the train as well.
 Re: Flash Animation
Re: Flash Animation
There are various transform options provided in Flash CS3. These include resizing, distorting, skewing, rotating and flipping an object. You can also rotate 90 degrees clockwise or counter clockwise.
Continuing with the tutorial let us make the wheels of the train now.
The Wheel
[You must be registered and logged in to see this image.]
Continuing with the tutorial let us make the wheels of the train now.
The Wheel
- Use the symbol named “oval” to make a wheel.
- Resize it to circle by specifying the same width and height in the properties window.
- Change the color.
- Use the “line” symbol to make the spokes of the wheel.
- Resize and change the color.
- Use the zoom tool to zoom in and see small object better.
[You must be registered and logged in to see this image.] - Make another copy of the line and rotate it by using the Rotate 90 Degrees ClockWise option.
Modify > Transform > Rotate 90 degrees CW - Select the wheel and spokes and convert it to a graphic symbol named “wheel”.
 Re: Flash Animation
Re: Flash Animation
A movie clip symbol in Flash CS3 is like a mini- movie. The advantage is that it will play according to it's own timeline and does not depend on the main scene's timeline. It is great for repetitive animations that form a part of the entire flash movie.
Continuing with the tutorial let us make the wheel into a movie clip symbol as it has a repetitive rotation movement.
Wheel Animation
To make the wheel into a movie clip:
* Select the “wheel” symbol on the stage (which is an instance of the "wheel" graphic symbol)
* Convert it to another symbol named wheel animation.
* Select the symbol type “Movie clip” (not “graphic”).
Continuing with the tutorial let us make the wheel into a movie clip symbol as it has a repetitive rotation movement.
Wheel Animation
To make the wheel into a movie clip:
* Select the “wheel” symbol on the stage (which is an instance of the "wheel" graphic symbol)
* Convert it to another symbol named wheel animation.
* Select the symbol type “Movie clip” (not “graphic”).
 Re: Flash Animation
Re: Flash Animation
Keyframes in Flash CS3 is an important concept to understand.
The Timeline, Frames and Keyframes
The timeline consists fo many layers and many frames within each layer. In the picture of the timeline below the 10th frame of the layer "Train" is selected.
The first frames of all the layers are keyframes and are indicated by a gray background and black dot. The remaining frames are all blank.
Continuing with the tutorial let us begin to animate the wheel in the "wheel animation" movie clip by creating new keyframes within the movie clip's timeline.
Getting into the "Wheel Animation" Symbol
Let’s begin by getting into the symbol “wheel animation”. To do this:
Animating the Wheel - Part 1
Now let’s make the wheel go round.
The Timeline, Frames and Keyframes
The timeline consists fo many layers and many frames within each layer. In the picture of the timeline below the 10th frame of the layer "Train" is selected.
[You must be registered and logged in to see this image.]
The first frames of all the layers are keyframes and are indicated by a gray background and black dot. The remaining frames are all blank.
Continuing with the tutorial let us begin to animate the wheel in the "wheel animation" movie clip by creating new keyframes within the movie clip's timeline.
Getting into the "Wheel Animation" Symbol
Let’s begin by getting into the symbol “wheel animation”. To do this:
- Double click the wheel on the stage.
- You will see the main stage elements fade out slightly and only the wheel remains clear.
- Also, you will see the movie clip symbol name “wheel animation” appear next to “Scene 1”.
[You must be registered and logged in to see this image.] - You can always click on “Scene 1” to go back to the main stage area.
Animating the Wheel - Part 1
Now let’s make the wheel go round.
- Click on the 5th frame in the timeline of the movie clip "wheel animation".
[You must be registered and logged in to see this image.] - Insert a key frame (right click + “Insert Key Frame”)
- Now rotate it 90 degrees counter clock wise
Modify > Transform > Rotate 90 degrees CSW - Though it might look like the wheel is the same, Flash knows that the wheel has rotated and you will be able to see the results in the animation later.
- Insert another key frame at the 10th,15th and 20th frames rotating each time.
- Take a look at the wheel animation.
Control > Test Movie - You will notice that the wheel is turning but the movement is rather jerky.
 Re: Flash Animation
Re: Flash Animation
Locking layers in Flash CS3 is useful when we want to manipulate some elements on the stage without disturbing any of the others. Another option that is helpful is the hide layer option. This will hide the layer so that we can work more easily as the number of elements on the stage increase, but will still appear in the final output.
Continuing with the tutorial, let us use the Lock Layer option to easily select the various parts of the train.
Train Animation
Now that we have all the parts of the train ready, we are ready to animate it.
You will notice that the train enters from the right travels across the stage and exits from the left. And then the animation loops again and again.
Continuing with the tutorial, let us use the Lock Layer option to easily select the various parts of the train.
Train Animation
Now that we have all the parts of the train ready, we are ready to animate it.
- Select all the parts of the train (including wheels).
- The easiest way to select all the parts of the train is to lock all the other layers first so that the elements in those layers don't get selected.
- To lock a layer, click on the dot below the lock symbol next to the layer name in the timeline.
[You must be registered and logged in to see this image.] - Another easier way to select all the parts of the is to simply click the key frame on the train layer.
- Convert to a graphic symbol named “train”.
- Now select it again (now “train” symbol) and convert it to a movie symbol named “train animation”.
- Double click on it to get into the symbol “train animation”.
- In the 1st frame position the train on the far right (outside the stage area).
- Insert a keyframe on the 60th frame (since the frame rate is 12 frames/ sec, and we want the train animation to take 5 seconds)
- Position the train to the far left (outside the stage area).
- Create a motion tween between the two frames.
Now test the movie [Control > Test Movie]
You will notice that the train enters from the right travels across the stage and exits from the left. And then the animation loops again and again.
 Re: Flash Animation
Re: Flash Animation
You can import .gif and .jpg images into Flash. These are bitmap images and will most likely be a larger file size than the shapes drawn within Flash itself. This is because what you draw within Flash is a vector image and is basically a formula used by Flash to display the drawing. Vector images are smaller in size usually and can be enlarged without losing quality. Bitmap images however will get pixilated when enlarged. You can import a bitmap image and convert it to a Vector image by using the 'Trace Bitmap' option.
Modify > Bitmap > Trace Bitmap
Continuing with the tutorial, let’s say we want to put our logo (which is a gif image) on the top right, here’s what we do.
* Make a new layer named “Logo”
* Import the image.
File > Import > Import to Stage
* Find the image file on your computer, select it and import it.
* You will see logo.gif in the Library as well.
* Resize if required and position it near the top right of the stage.
* Now select it and convert it to a graphic symbol. named “Logo”.
Modify > Bitmap > Trace Bitmap
Continuing with the tutorial, let’s say we want to put our logo (which is a gif image) on the top right, here’s what we do.
* Make a new layer named “Logo”
* Import the image.
File > Import > Import to Stage
* Find the image file on your computer, select it and import it.
* You will see logo.gif in the Library as well.
* Resize if required and position it near the top right of the stage.
* Now select it and convert it to a graphic symbol. named “Logo”.
 Re: Flash Animation
Re: Flash Animation
You will need to publish your flash file in order to put it on your website. The source file (that you are working on) is .fla file, but the file that needs to go on you website should be a .swf file. Also you will need to ensure that you have and HTML page with the code to display the .swf file in order for browsers like Internet Explorer and Firefox to be able to display the Flash file. Finally you will need to upload it to you website hosting server using an FTP software like Filezilla, to make it live.
Continuing with the tutorial, now that your animation is ready you can publish it and upload it to your website.
Continuing with the tutorial, now that your animation is ready you can publish it and upload it to your website.
- File > Publish
- You will get an html file and the .swf file in the same folder where you .fla file it. The .swf file is your output file which you can upload to your website along with the html file that calls it.
Page 1 of 2 • 1, 2 
 Similar topics
Similar topics» Adobe Flash Player 11.9.900.117
» Adobe Flash Player 12.0.0.44
» Adobe Flash Player 12.0.0.47 Beta
» Adobe Flash Player 12.0.0.24 Beta
» Bank Of Georgia New Years Flash-mob
» Adobe Flash Player 12.0.0.44
» Adobe Flash Player 12.0.0.47 Beta
» Adobe Flash Player 12.0.0.24 Beta
» Bank Of Georgia New Years Flash-mob
Page 1 of 2
Permissions in this forum:
You cannot reply to topics in this forum



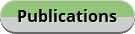
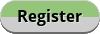

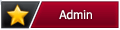
» Hemangiom'App
» MindfulMe - Mental Health App
» Learn Candlestick Patterns
» Woh Pagal Si Episode 52 to 62 - Top Pakistani Drama
» Nearu - share your socials
» Nightclub Tycoon: Idle Empire
» Carnivore - Meat Diet Recipes
» Eid Milad un Nabi Mubarak 2024 (Rabiʻ I 14, 1446 AH)