Installing Custom Shapes and Brushes in Photoshop
Page 1 of 1 • Share
 Installing Custom Shapes and Brushes in Photoshop
Installing Custom Shapes and Brushes in Photoshop
If you’re new to Photoshop, you may not be familiar with installing new custom shapes or brushes. In this tutorial, I’ll show you the ropes so you can start using them straight away.
Brushes and Custom Shapes are both collections of design elements in Adobe Photoshop that can be used to enhance your graphics. There are hundreds of online resources that provide free downloads for each of these mentioned elements, but they won’t do you much good if you’re not sure how to start using them.
Installing Custom Shapes
To install a new Custom Shape you’ve downloaded, you’ll have to first select the Custom Shape Tool from the toolbar.
[You must be registered and logged in to see this image.]
Now, from the Custom Shapes Options Bar, select the Custom Shape Picker dropdown. From here, you’ll be able to pick any of your currently installed custom shapes for use in your documents. However, right now we want to ignore all of these shapes, and instead click the arrow on the right side of the picker. From here, we want to “Load Shapes…“.
[You must be registered and logged in to see this image.]
Once you click this, a browser will be opened up for you. From the browser, just travel to the directory where you saved your custom shapes too, and load them from there. Your new shapes will be available in the Shape Picker afterwards.
Brushes and Custom Shapes are both collections of design elements in Adobe Photoshop that can be used to enhance your graphics. There are hundreds of online resources that provide free downloads for each of these mentioned elements, but they won’t do you much good if you’re not sure how to start using them.
Installing Custom Shapes
To install a new Custom Shape you’ve downloaded, you’ll have to first select the Custom Shape Tool from the toolbar.
[You must be registered and logged in to see this image.]
Now, from the Custom Shapes Options Bar, select the Custom Shape Picker dropdown. From here, you’ll be able to pick any of your currently installed custom shapes for use in your documents. However, right now we want to ignore all of these shapes, and instead click the arrow on the right side of the picker. From here, we want to “Load Shapes…“.
[You must be registered and logged in to see this image.]
Once you click this, a browser will be opened up for you. From the browser, just travel to the directory where you saved your custom shapes too, and load them from there. Your new shapes will be available in the Shape Picker afterwards.

ali- Monstars

-


Posts : 154
Join date : 2011-02-13
Age : 39
 Re: Installing Custom Shapes and Brushes in Photoshop
Re: Installing Custom Shapes and Brushes in Photoshop
Installing Brushes
Installing brushes takes essentially the same steps as installing custom shapes.
Select the Brush tool from the toolbar.
[You must be registered and logged in to see this image.]
And now from the Options Bar, select the Brush Preset Picker dropdown menu, click the arrow off to the right, and then select Load Brushes…
[You must be registered and logged in to see this image.]
Again, just browse to the folder where your installed brushes are stored, and load them from there. You’re new brushes will be available in the Brush Preset Picker, as well as the Brushes window.
Installing brushes takes essentially the same steps as installing custom shapes.
Select the Brush tool from the toolbar.
[You must be registered and logged in to see this image.]
And now from the Options Bar, select the Brush Preset Picker dropdown menu, click the arrow off to the right, and then select Load Brushes…
[You must be registered and logged in to see this image.]
Again, just browse to the folder where your installed brushes are stored, and load them from there. You’re new brushes will be available in the Brush Preset Picker, as well as the Brushes window.

ali- Monstars

-


Posts : 154
Join date : 2011-02-13
Age : 39
 Similar topics
Similar topics» I'm having some trouble installing my EVO 3G
» Installing XP in 10 Minutes With Screenshot
» Adobe Photoshop Plugins Ultimate Collection MAC
» Android: Send Custom Location
» How to Change Backgrounds in Photoshop (Video Tutorial)
» Installing XP in 10 Minutes With Screenshot
» Adobe Photoshop Plugins Ultimate Collection MAC
» Android: Send Custom Location
» How to Change Backgrounds in Photoshop (Video Tutorial)
Page 1 of 1
Permissions in this forum:
You cannot reply to topics in this forum



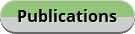
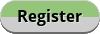

» Hemangiom'App
» MindfulMe - Mental Health App
» Learn Candlestick Patterns
» Woh Pagal Si Episode 52 to 62 - Top Pakistani Drama
» Nearu - share your socials
» Nightclub Tycoon: Idle Empire
» Carnivore - Meat Diet Recipes
» Eid Milad un Nabi Mubarak 2024 (Rabiʻ I 14, 1446 AH)